깃허브에 원격 저장소(Remote Repository)를 생성했으니 이제 PC에서 작업하던 파일을 업로드해보도록 하겠다.
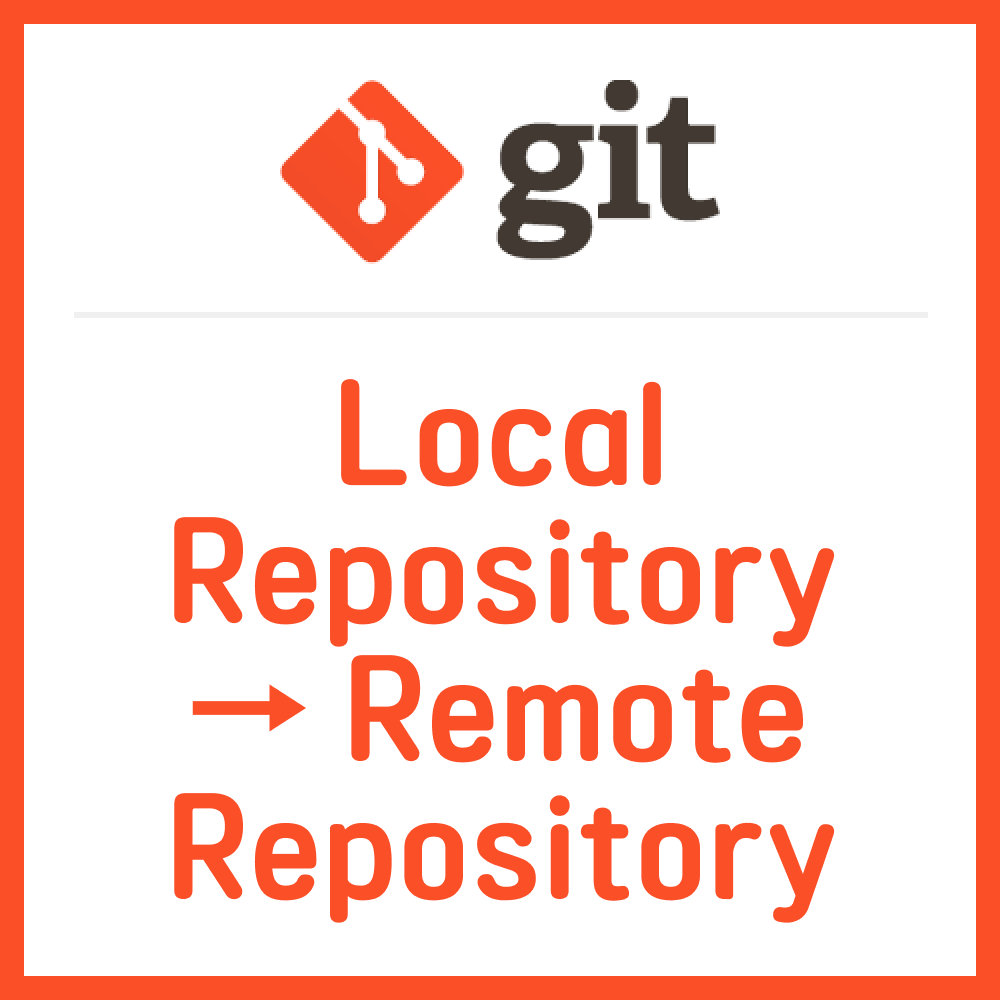
Local Repository → Remote Repository
먼저 깃허브 웹사이트에 접속해서 로그인을 하고, 지난 번에 생성했던 저장소로 이동한다. (깃허브 링크는 https://github.com/) 나는 MathTool 이라는 저장소를 만들었는데, 계정 로그인 후에 좌측 사이드바에서 확인이 가능하다. 만약 저장소를 여러개 생성했다면 이 부분에서 카테고리처럼 나열되어 보여지고 각각의 저장소를 클릭하여 이동할 수 있다.
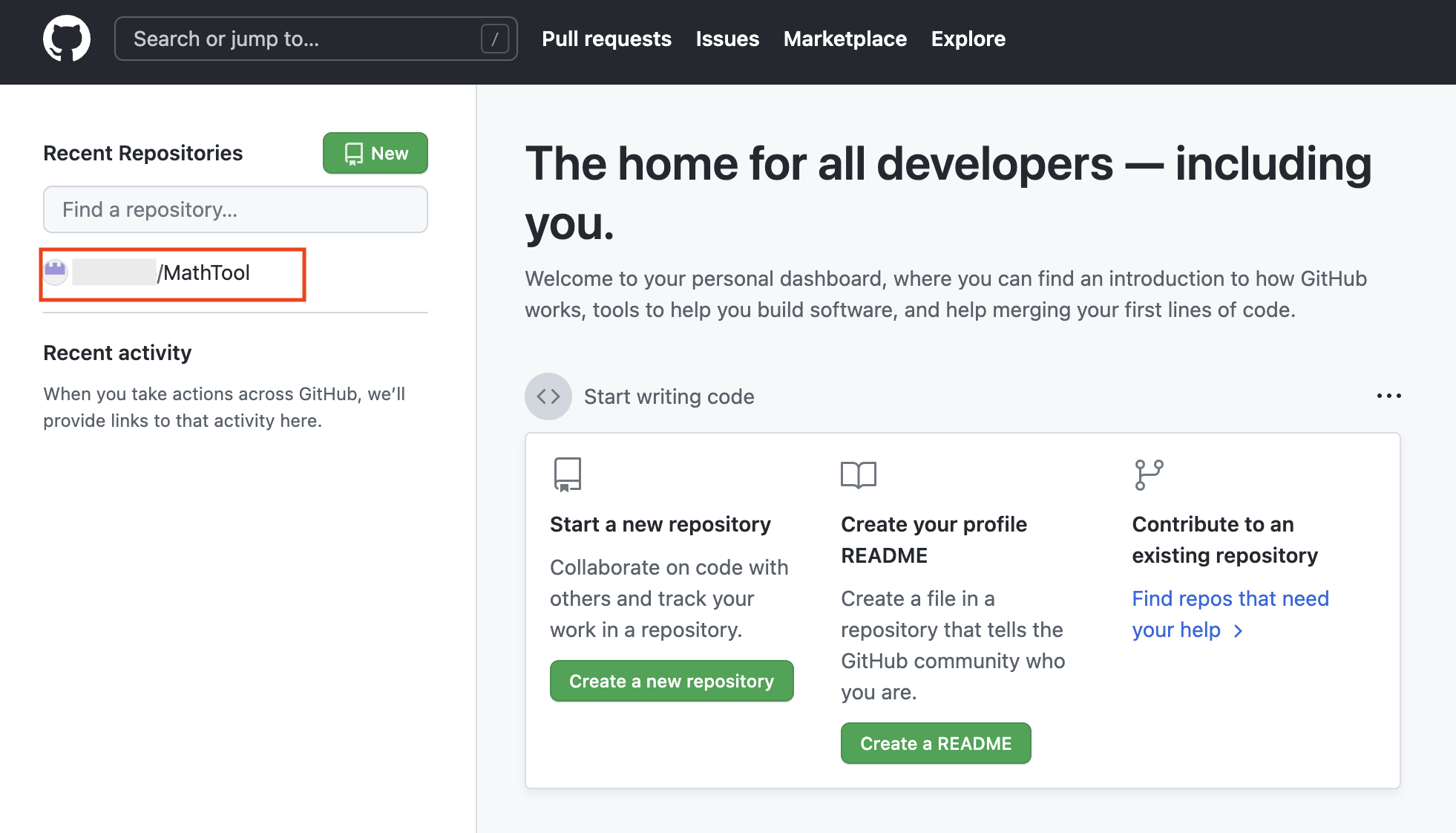
저장소로 이동하면 나오는 첫페이지에서 Local Repository에 있는 작업물을 어떻게 Remote Repository로 옮기는지 그 방법을 확인할 수 있다.
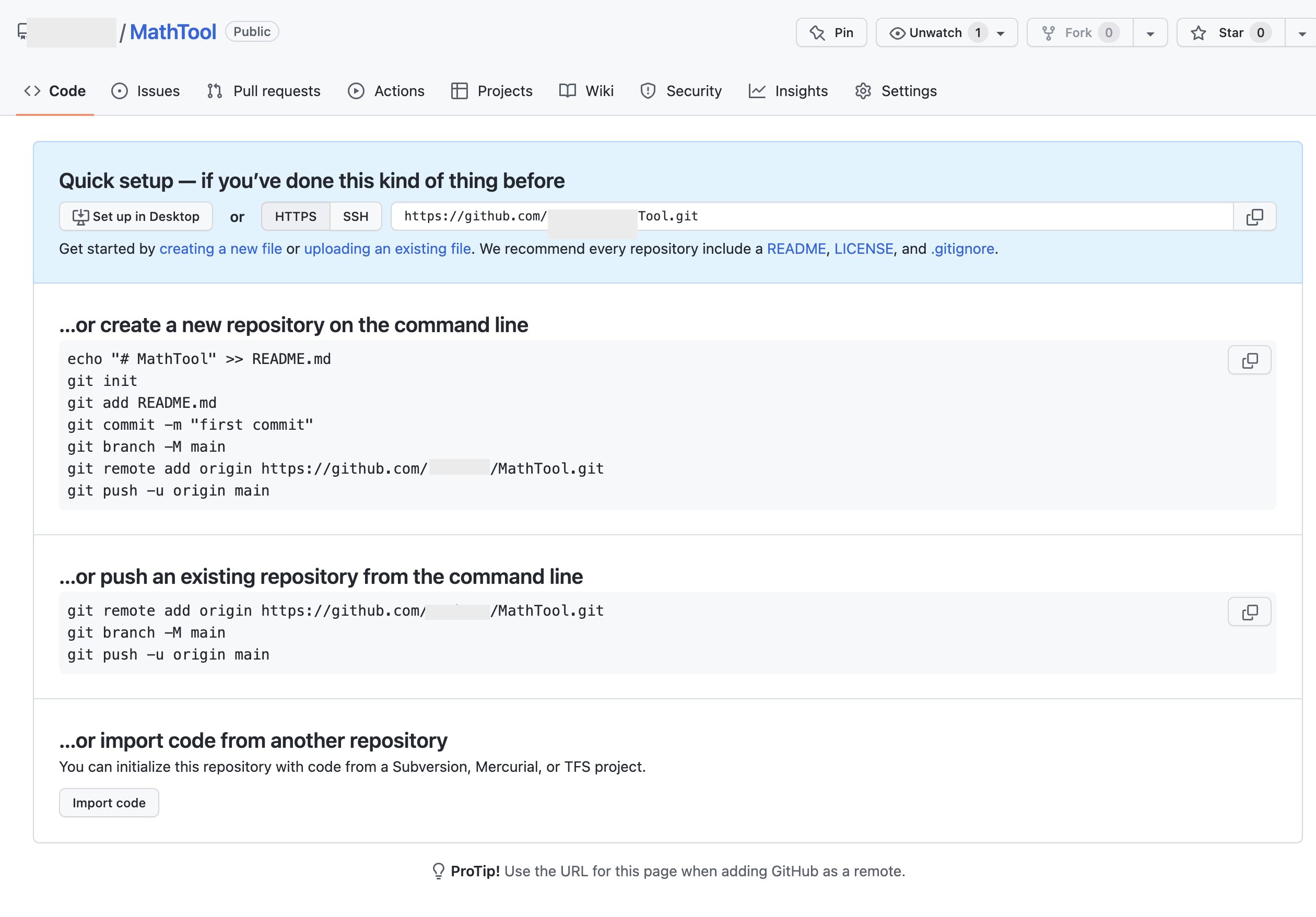
...or create a new repository on the command line.
현재 로컬 저장소(Local Repository)를 가지고 있지 않은 경우 아래 명령어를 순서대로 입력하여 깃허브에 업로드한다. 명령어 코드를 살펴보면 로컬 저장소를 만들고, 커밋을 한 후에 업로드하는 순서이다.

...or push an existing repository from the command line.
그리고 이미 로컬 저장소(Local Repository)를 가지고 있는 경우에는 아래와 같은 명령어만 순서대로 입력하여 깃허브에 업로드한다. 로컬 저장소를 만들 필요가 없어 바로 remote 해주면 된다.

나는 두번째에 해당하기 때문에 터미널을 실행하고 명령어 세 줄을 순서대로 입력했다. 첫번째 줄에 있는 주소는 본인이 생성한 원격 저장소의 경로 링크이다.
git remote add origin 깃허브 주소
git branch -M main
git push -u origin main
명령어를 실행하고 나면 Username for~ 로 시작하는 문구가 나온다. 이름, 패스워드를 차례대로 입력하고 엔터!
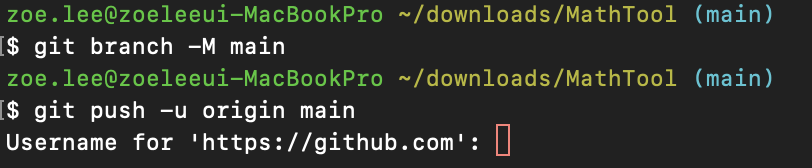
그 다음에는 토큰을 입력해 주어야 하는데, 깃허브의 아래 경로로 이동하면 토큰을 발급할 수 있다. 먼저 우측 상단의 프로필 이미지를 클릭한 후에 Settings 메뉴를 선택한다.
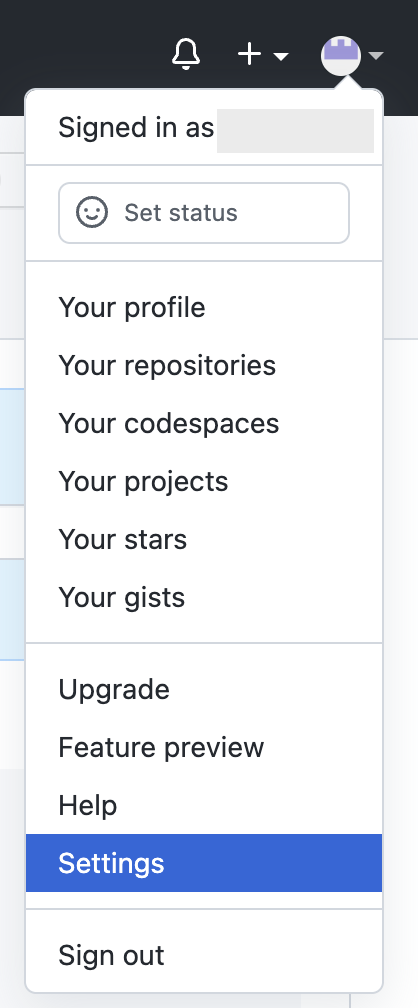
그리고 이어서 왼쪽 메뉴바 하단에 있는 Developer settings를 선택한다.

다시 이어서 Personal access tokens를 선택한다.
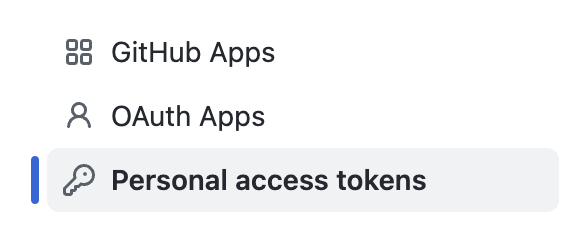
이제 거의 다 왔다. Personal access tokens을 선택하면 나오는 페이지에서 Generate new token 이라는 버튼을 발견할 수 있을 것이다. 클릭!
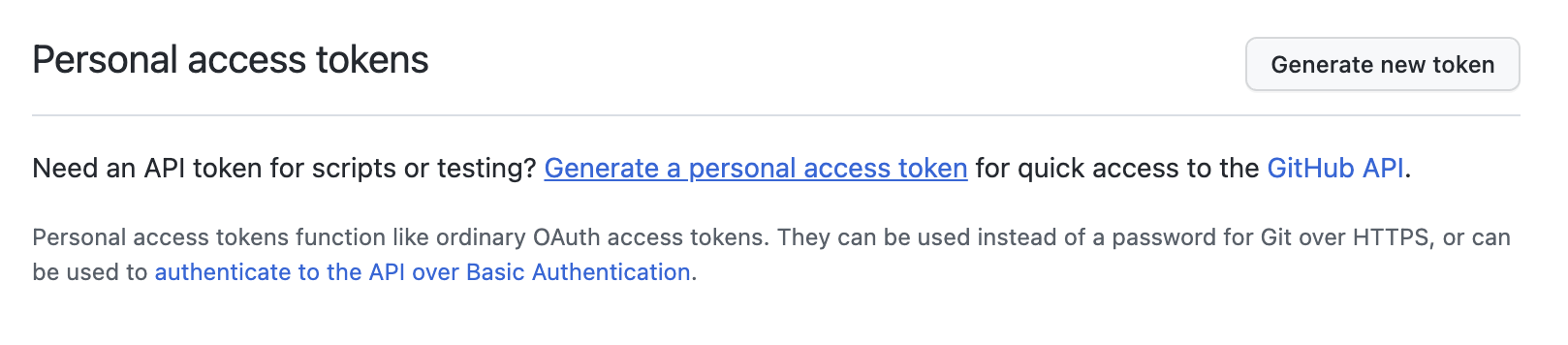
Note에는 프로젝트와 관련된 설명을 적으면 된다. 적당히 적어주고...
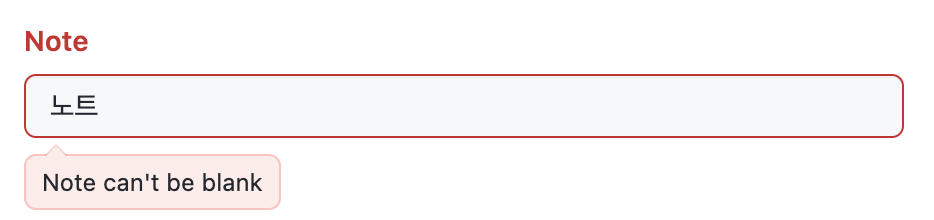
아래 Select scopes 부분에서는 repo에 체크해 준다.
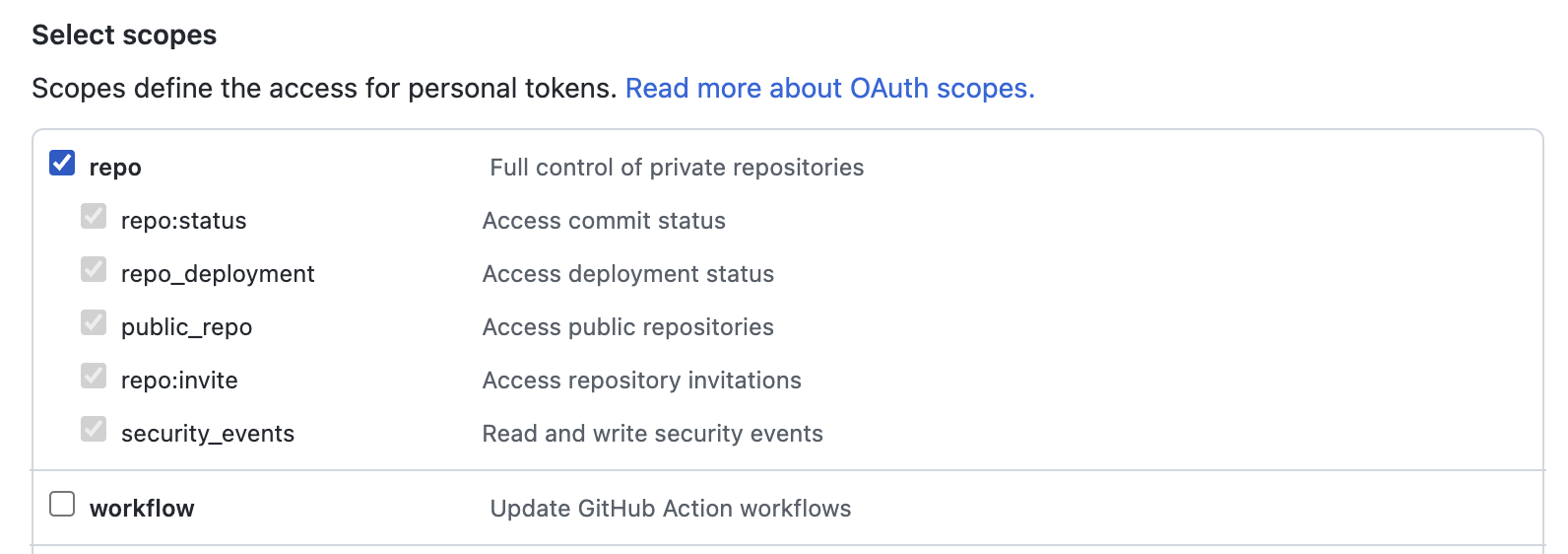
그 다음 하단에 있는 Generate token 버튼을 누르면 토큰이 발급된다.

발급된 토큰을 복사해서 다시 터미널로 이동한다.
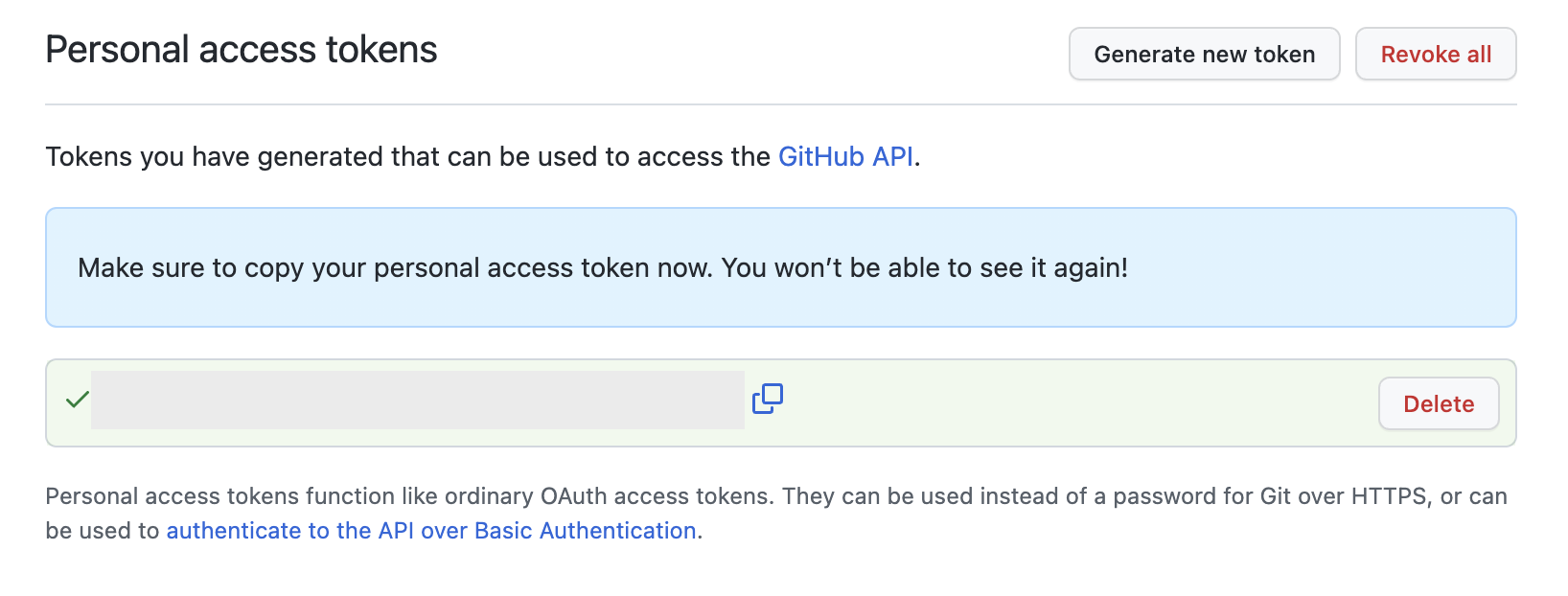
터미널에 복사한 토큰을 붙여넣기 하면 아래와 같은 화면이 나오는데, 깃허브에 업로드가 완료된 것이다.

다시 깃허브 웹사이트에 가서 저장소를 클릭하면 파일이 잘 업로드되어 있는 것을 확인할 수 있다.
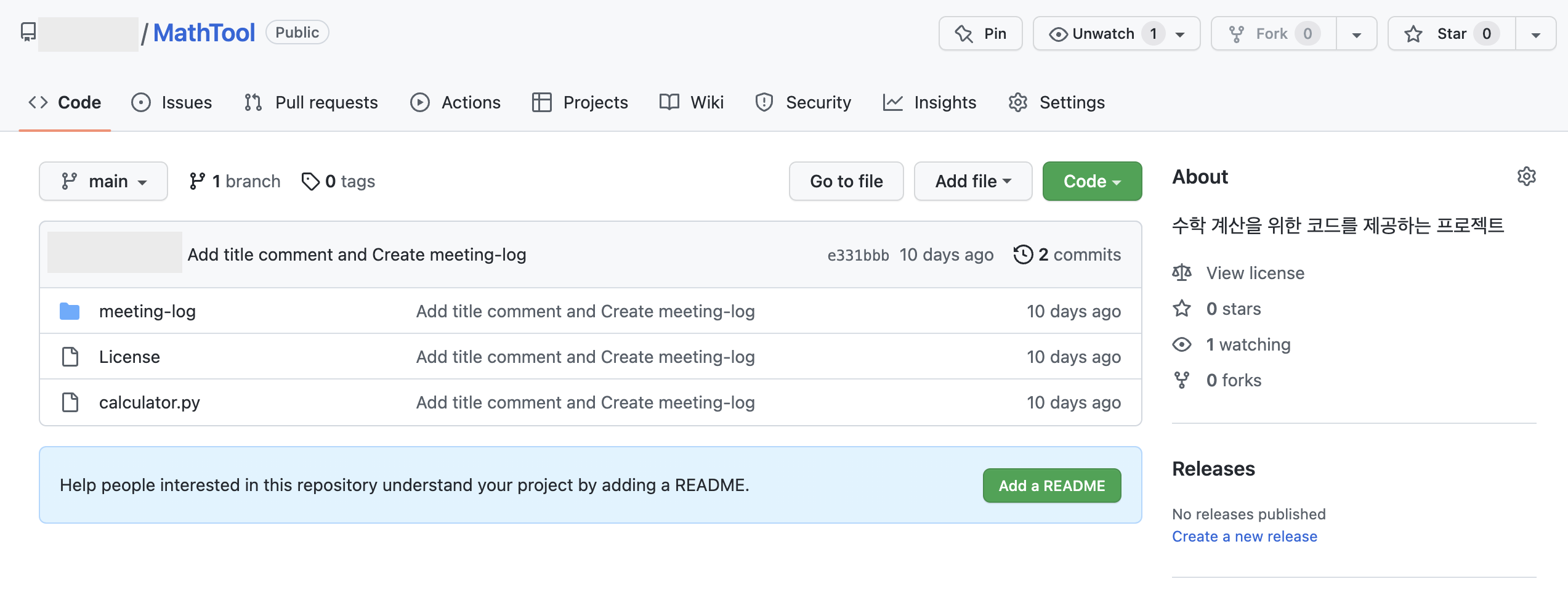
토큰을 복사하는 것이 조금 번거롭긴 하지만 순서대로 따라하면 별로 어렵지는 않다. 무엇보다 버전관리를 하기 위해서... 효율적인 협업을 위해서...! 이제 Remote Repository에 작업물을 올려두었으니 다음 포스팅에서는 본격적으로 github와 연동하여 버전관리 하는 방법에 대해서 설명하도록 하겠다.
'개발 도구 > Git' 카테고리의 다른 글
| Github에 등록된 최신 버전을 PC(Local Repository)로 가져오기(git pull) (0) | 2022.10.04 |
|---|---|
| Local Repository에서 작업한 내용 Github에도 반영하기(git push) (0) | 2022.10.04 |
| Github 회원가입하고 Remote Repository 생성하기 (0) | 2022.09.19 |
| Git 명령어 도움말 실행 - 의미 & 사용법 더 알아보기(git help) (0) | 2022.09.13 |
| Staging Area에 추가한 파일 되돌리기(git add 취소) (0) | 2022.09.08 |




댓글