회사에 디자이너님이 새로 왔다. 가지고 있던 제품 이미지들을 USB에 정리하여 전달해주기로 했다. 윈도우를 떠올리며 맥북에 가지고 있던 USB를 꽂고 마우스 우클릭을 했으나... 포맷 옵션을 찾을 수 없었다. (당황+난감)
맥북에서는 다른 경로에서 USB 포맷이 가능하다고 한다. 과정이 어렵지는 않으나 한번도 해 보지 않은 분들을 위해 이 곳에 포맷방법을 공유하려고 한다.
맥북(MacBook) 에서 USB 포맷하기
Launchpad 에서 설치되어 있는 app 목록을 보면 '디스크 유틸리티'라는 앱을 발견할 수 있을 것이다.

아이콘은 요렇게 생겼다. 선택하면 아래와 같은 화면이 뜬다.

해당되는 USB를 선택한 후에 상단 부분의 '지우기' 버튼을 클릭한다. (새로 꽂은 USB는 외장 카테고리에 위치)
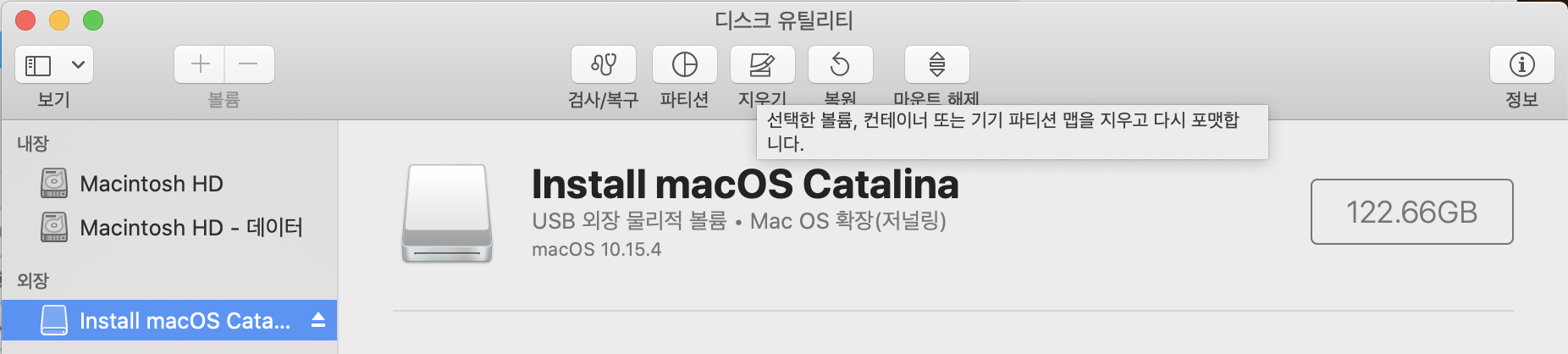
USB를 지우는 것을 다시 한번 확인하는 알림창이 뜬다. USB의 이름과 여러 포맷들을 선택할 수 있다.
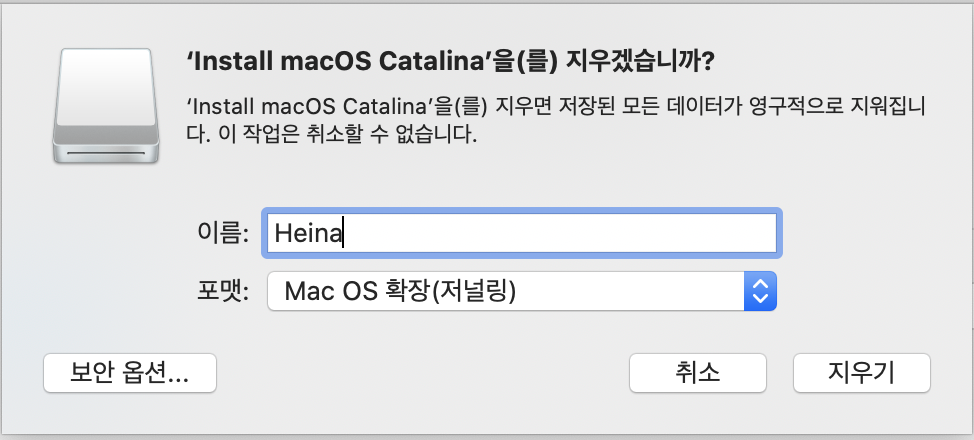
맥북에서는 여러가지 포맷을 제공하고 있는데 선택할 수 있는 포맷들은 아래와 같다. 나는 윈도우와 맥에서 동시에 사용할 예정이기 때문에 ExFAT을 선택했다.

원하는 포맷 형식까지 선택을 마쳤으면 알림창 우측 하단의 지우기 버튼 클릭! 조금 기다리면 완료되었다는 메세지를 볼 수 있을 것이다.
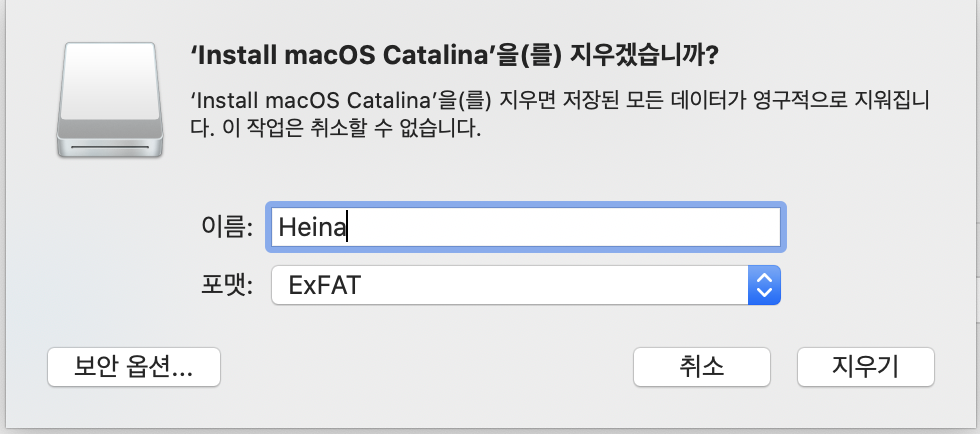
USB 이름이 내가 입력한 heina로 바뀌었고, 말끔하게 포맷된 것을 확인할 수 있다.
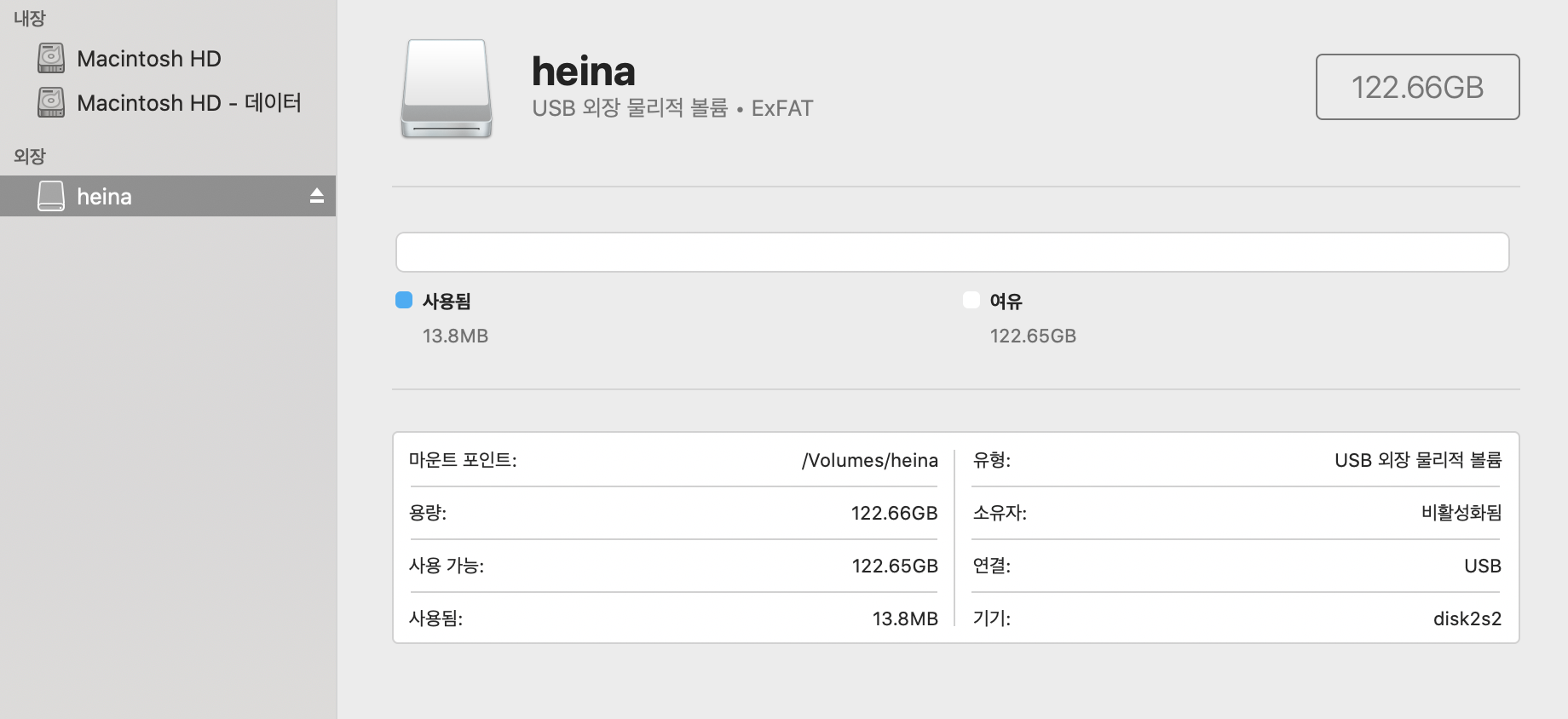
맥북에서 USB 포맷 완료!
(추가 TIP) ExFAT은 'Extended File Allocation Table'의 약자로 NTFS의 호환성 문제를 극복하기 위해 개발된 포맷 형식이다. 지원하는 드라이브의 최대 크기와 개별 파일의 최대 크기 제한이 없으며, 호환성이 좋다는 장점이 있다. 하지만 호환성을 얻은 대신 안정성이 좋지 않아 제대로 관리하지 않으면 저장되는 파일이 없어진다거나 하는 문제가 발생한다. USB를 사용하고 나면 반드시 안전제거 등의 추출 과정을 거치도록 하자!
'혼자서도 잘 해요 > macOS' 카테고리의 다른 글
| FortLift 인코딩 오류, 글씨 깨짐 현상 해결방법 (0) | 2021.06.24 |
|---|---|
| 앱스토어 구독 취소 (0) | 2020.12.02 |
| MacOS Big Sur 업데이트 (0) | 2020.11.14 |
| 맥북(macOS)에서 기본 앱으로 사진 사이즈 일괄 변경하기 (0) | 2020.09.12 |
| 윈도우, MAC 공인인증서 옮기기 (0) | 2020.05.16 |




댓글