블로그 포스팅을 하다 보면 다른 사람들의 초상권 보호를 위해 모자이크를 해야하는 일이 생긴다. 오늘은 맥북으로 간단하고 빠르게 모자이크를 할 수 있는 프로그램, 포토스케이프 X(PhotoScape X)를 소개해보려고 한다. 아래 링크를 클릭하면 다운로드가 가능한 사이트로 이동한다.
PhotoScape X for Mac and Windows 10
History There is a mouse issue in macOS ( Mojave 10.14.0 ~ 10.14.3 and Catalina 10.15 ). A fix for this will be available shortly. --> * Version 4.2.1 (Jan 21, 2022) * Version 4.2 (Jan 16, 2022) (PhotoScape X 4.2 for Windows 10 will be released very soon)
x.photoscape.org
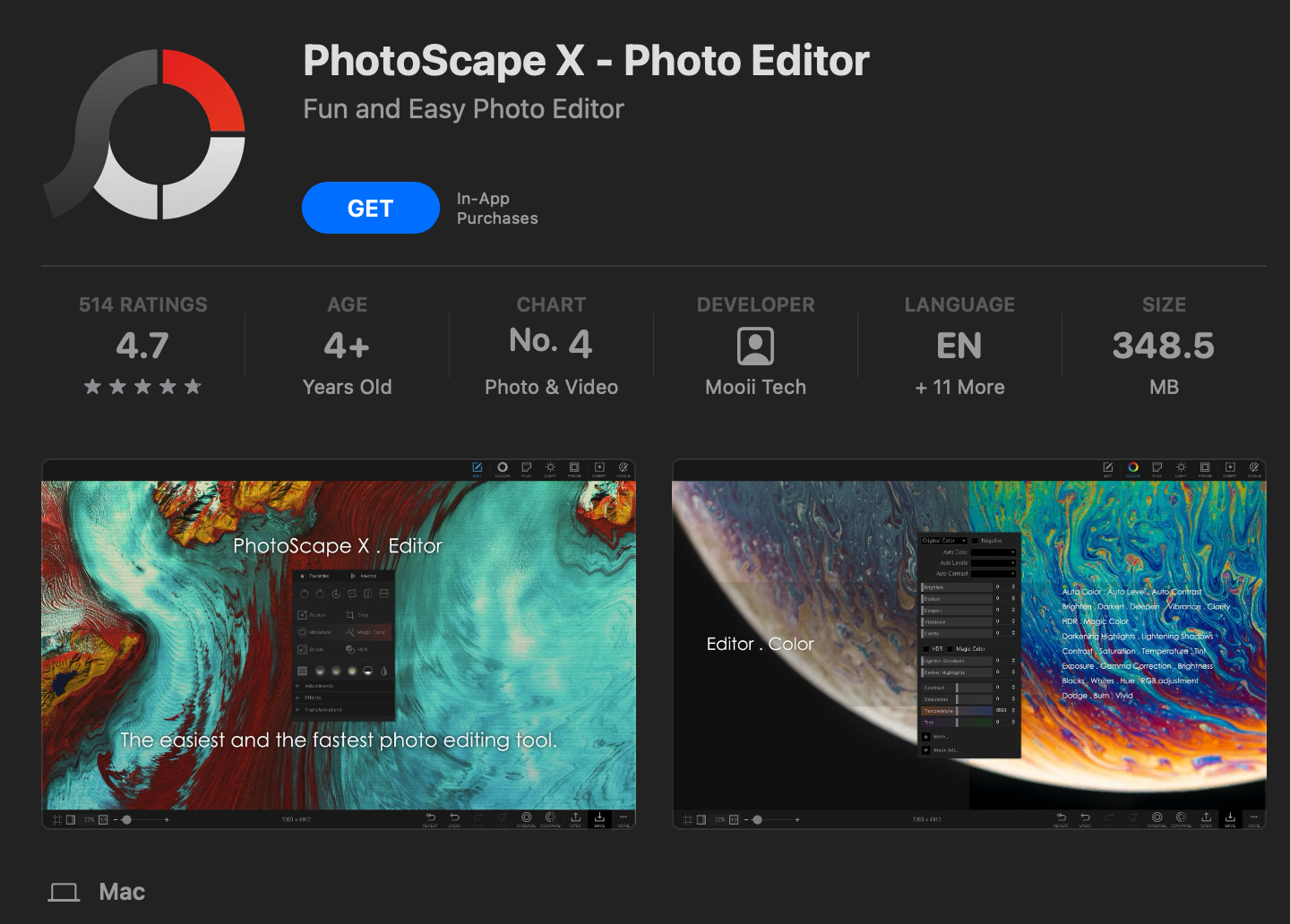
다운로드를 하고 나면 맥북에 PhotoScape X가 설치된 것을 확인할 수 있다. 아이콘을 클릭해서 프로그램을 실행한다.
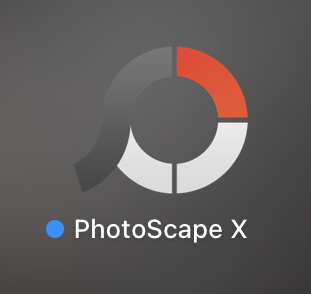
프로그램이 실행되면 상단 메뉴바에서 '사진 편집'을 선택한다. 그 다음 폴더에서 이미지 경로를 찾아 사진을 불러와도 되고, 편집창에 해당 이미지를 드래그해도 된다. 나는 모자이크 예시 설명을 위해 무료 이미지 사이트 픽사베이(https://pixabay.com/ko/)에서 귀여운 아이들이 있는 사진 한 장을 미리 준비해두었다.

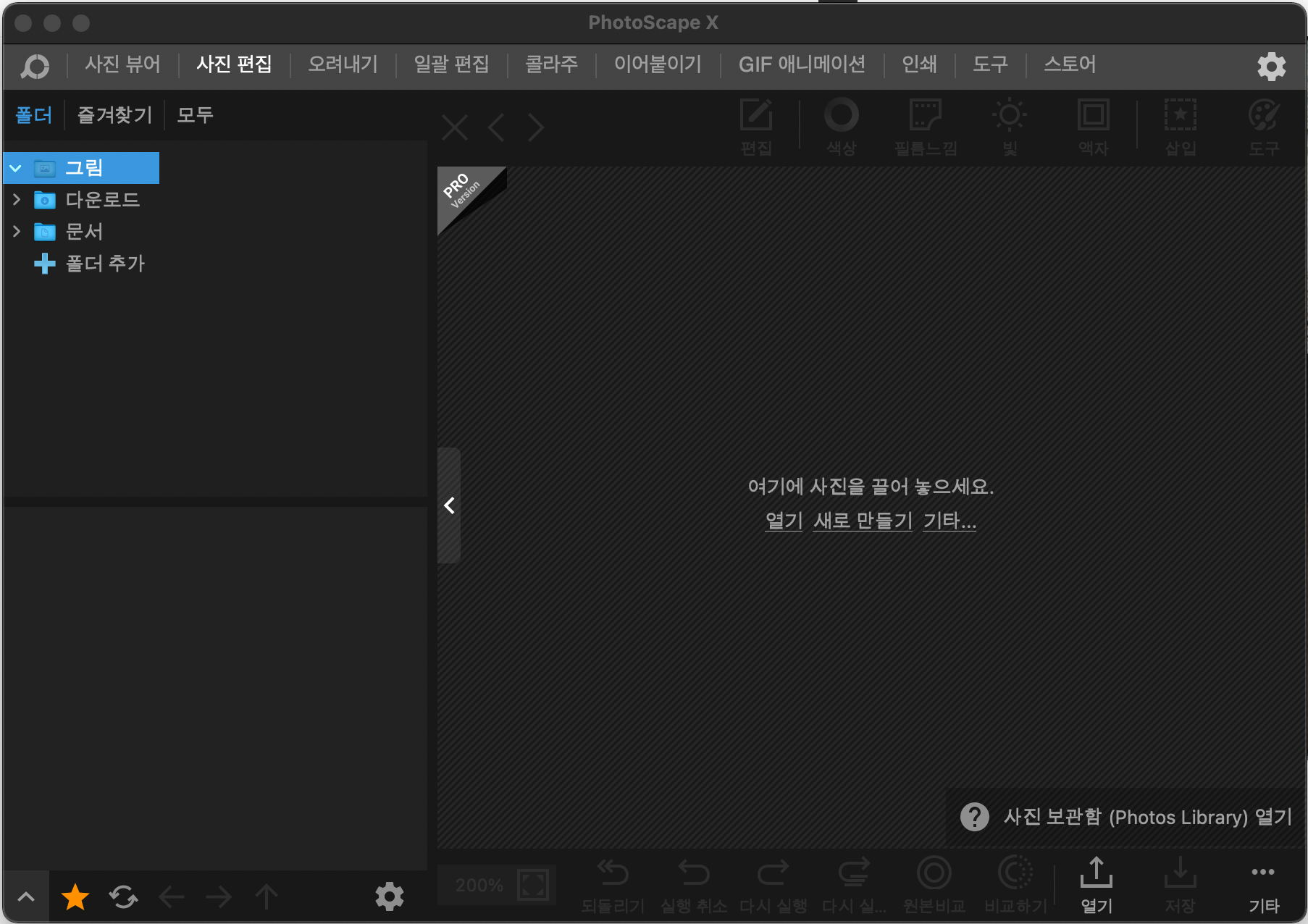
이미지를 드래그해서 추가하고 나면, 우측에 편집툴이 생긴 것을 확인할 수 있다. 효과 > 모자이크를 선택한다. 처음에는 이미지의 전체 영역이 모자이크 처리되어 보여지는데 당황하지 말고 중간 부분의 마스크(로컬 조정)...을 선택한다. 모자이크 종류도 마음에 드는 걸로 변경이 가능하다.
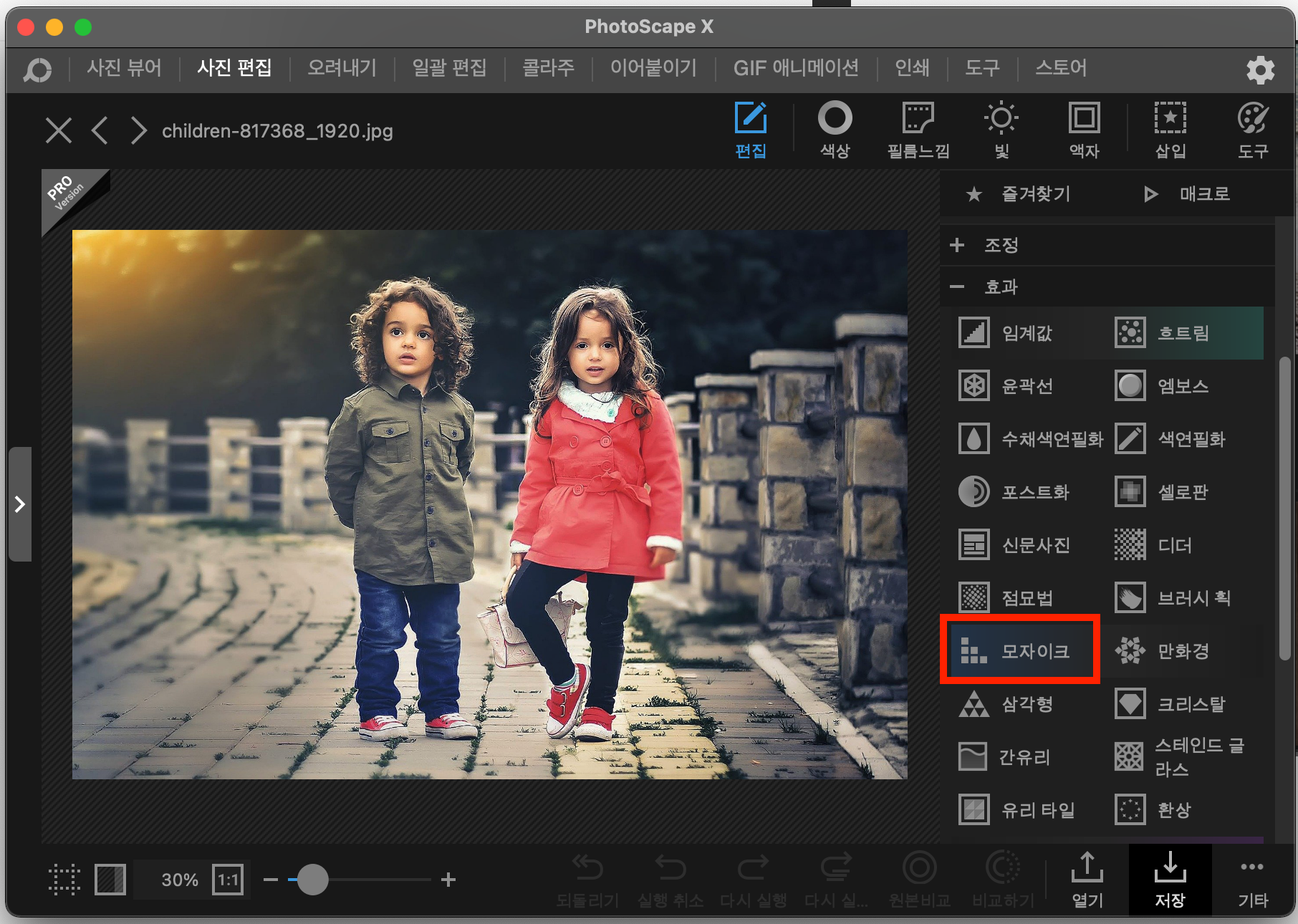
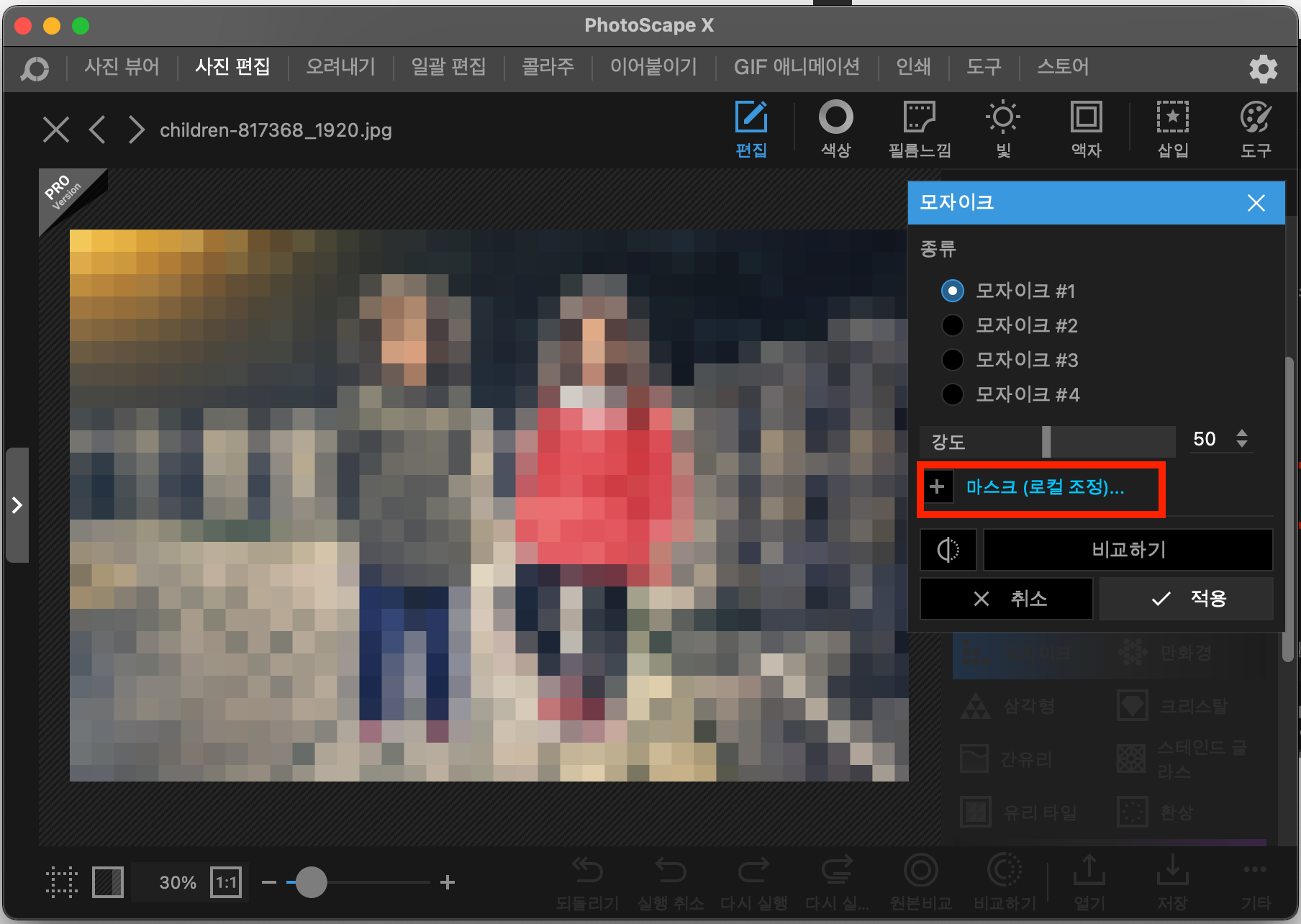
모자이크 영역을 선택하는 방법은 다양한데, 나는 네번째 연필 아이콘을 선택하여 아이들의 얼굴 부분을 색칠하듯이 슥슥 드래그해 주었다. 브러시 크기와 경도(딱딱함), 마스크 표시, 마스크 반전 등의 기능이 추가로 제공된다. 실시간으로 모자이크가 반영되어 보이기 때문에 편집하는데 어려움이 없었다. 원하는 영역을 모두 모자이크 처리 했다면 우측 하단의 적용 버튼을 클릭한다.
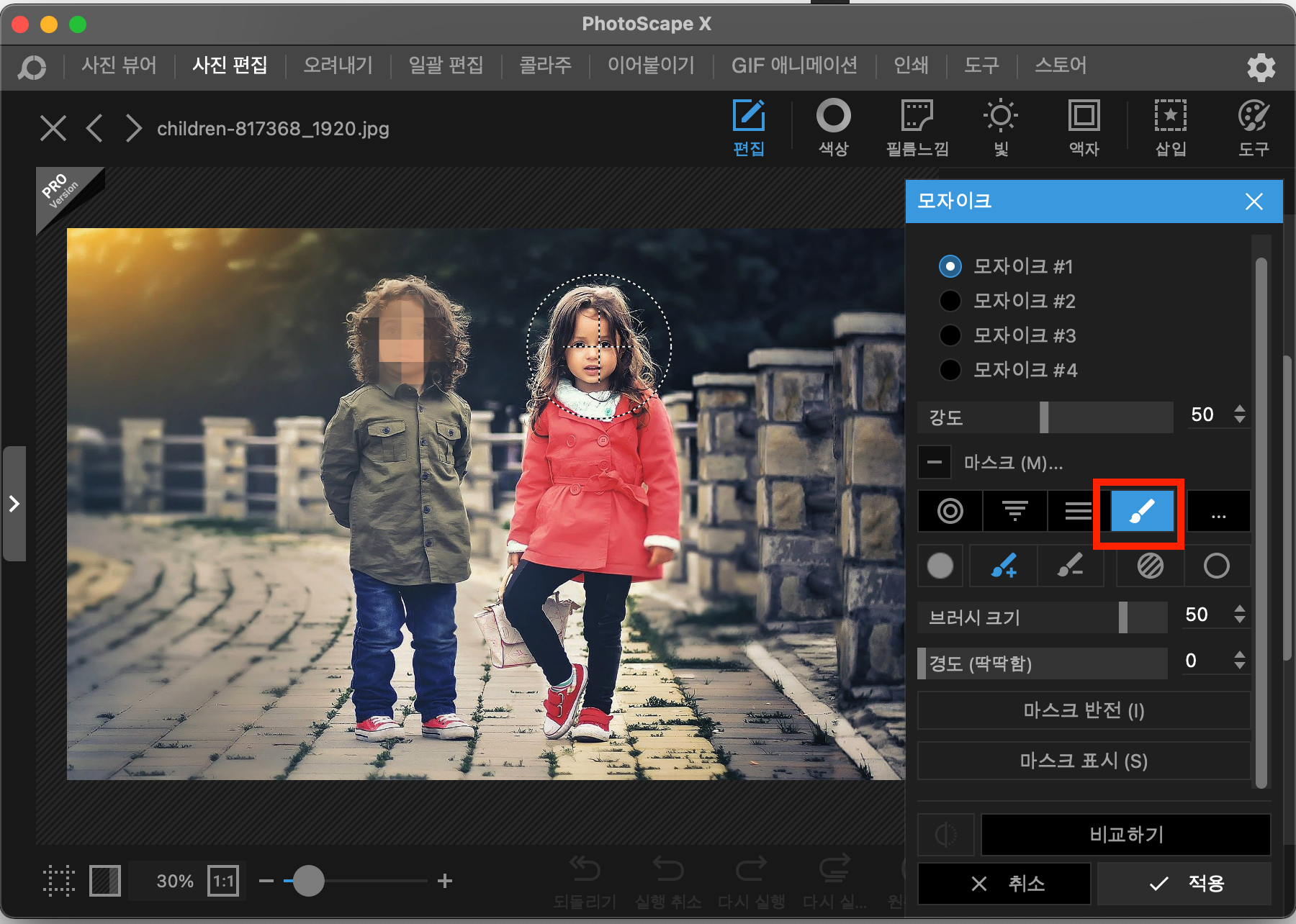
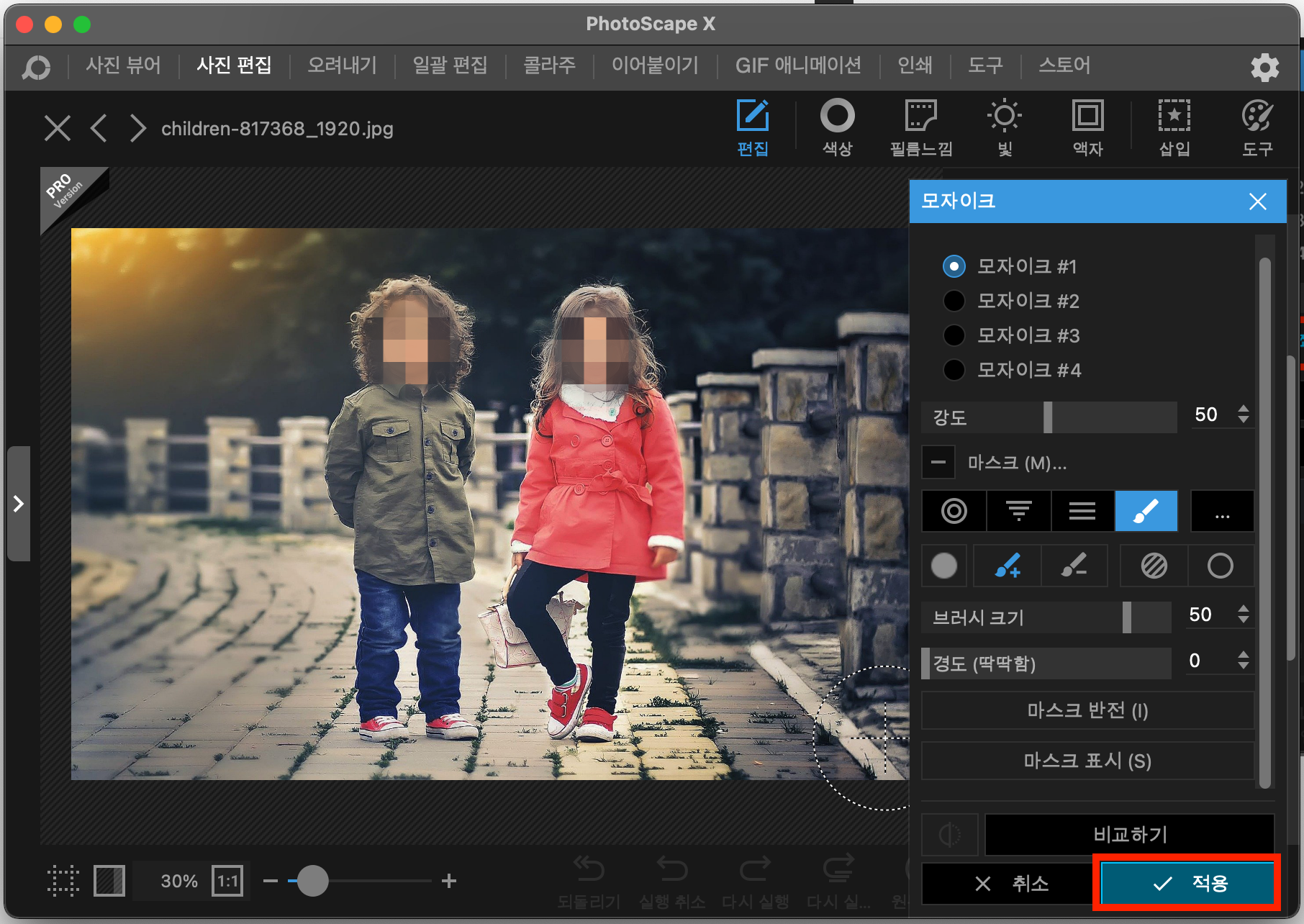
최종 이미지를 확인한 다음 추가로 수정할 부분이 없다면 저장 아이콘을 클릭한다.

새 창이 열리며 저장 옵션을 설정할 수 있다. 원본 이미지가 있는 위치에 그대로 저장 또는 폴더를 새로 지정하는 것도 가능하다. 저장 품질 기본값은 95이며, 원본 사진을 백업할 것인지, 메타데이터 정보를 보존할 것인지 등 세부적인 사항도 결정할 수 있다.
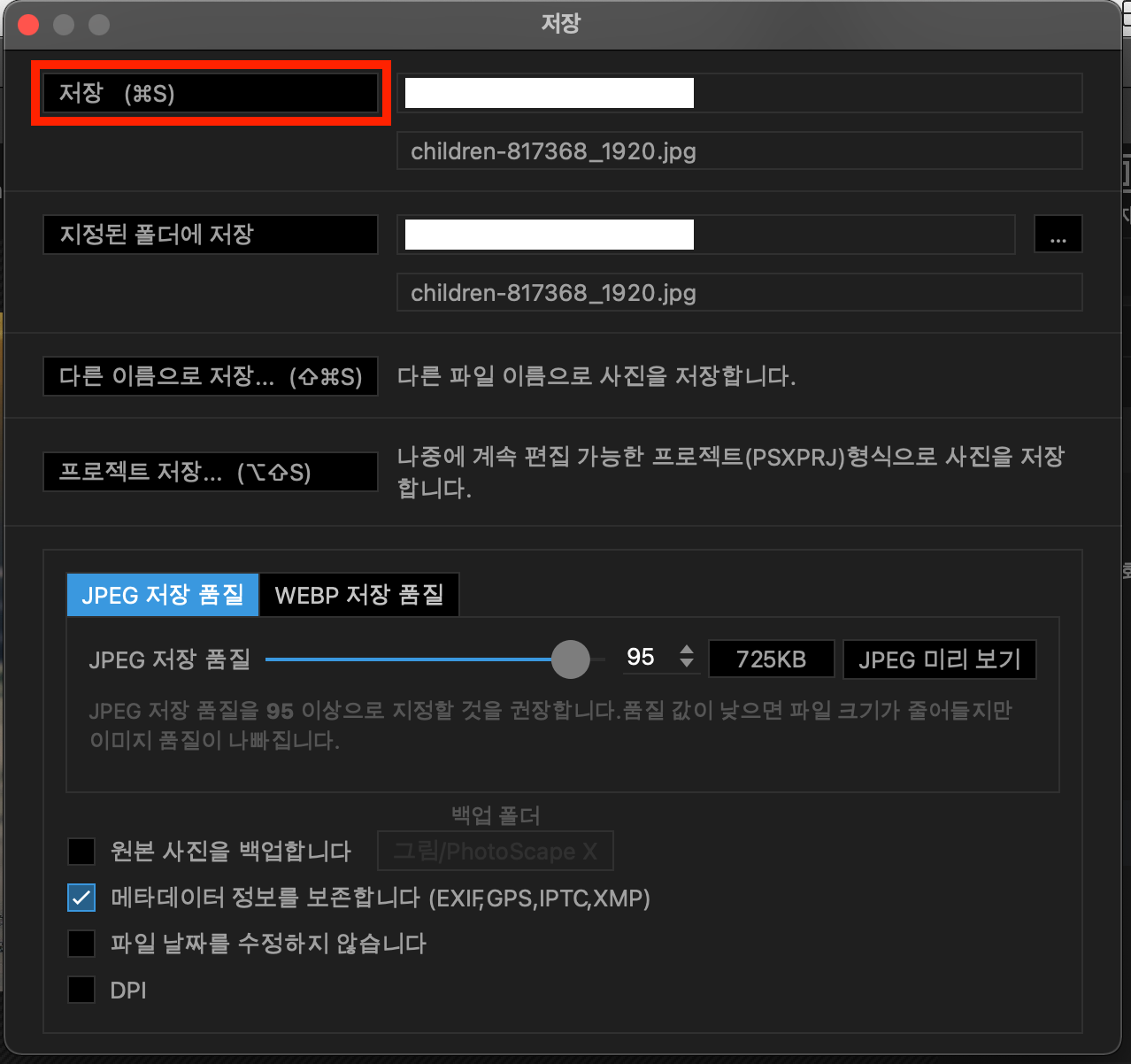
저장 옵션을 모두 설정했다면 마지막으로 저장 버튼을 눌러서 이미지를 저장한다.

이미지에 모자이크 처리가 잘 된 것을 확인할 수 있다. 항상 블로그에 직접 찍은 사진을 사용할 때면, 다른 사람들 얼굴을 도형(원)으로 가려서 부자연스럽다는 아쉬움이 있었다. 앞으로는 포토스케이프 X(PhotoScape X) 프로그램을 사용하여 모자이크 처리를 하고 좀 더 자연스러운 사진을 사용할 수 있을 것 같다.
맥북에서 사진에 모자이크를 하고 싶어하는 분들께 이 프로그램을 추천하고 싶다.
'혼자서도 잘 해요 > macOS' 카테고리의 다른 글
| 맥북(Mac)에서 동영상/비디오 회전하는 방법 (0) | 2022.07.24 |
|---|---|
| 맥북 Dock(독)에서 사라진 다운로드 폴더 복구하기 (7) | 2022.03.28 |
| 맥북에서 이미지 확장자 heic → jpg 바꾸는 무료 프로그램 추천 (1) | 2022.01.10 |
| 패러렐즈(Parallels) 검은 화면 윈도우 블랙 스크린 해결 방법 (0) | 2021.09.11 |
| 맥북 - 아이폰 문자 메세지 연동하기 (3) | 2021.08.06 |




댓글